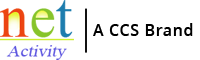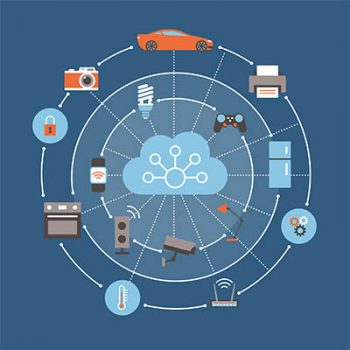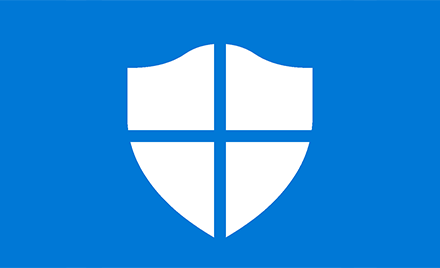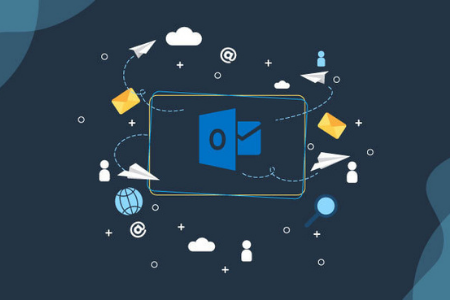How Smart is Your Smart Technology When It Comes to Network Security?
Smart devices have brought about unprecedented amounts of connectivity in aspects of running a business or owning a home that never could have been dreamed of in the past. People can now unlock their front doors, turn up their thermostats, and even switch the lights on and off through their smartphones. Unfortunately, the part that people don’t like to talk about with these applications and devices is security—big surprise, right?
Most consumers tend to lean toward technology that makes their living spaces easier to manage, but these technologies present their own set of problems and challenges, chief among them being security.
Connectivity Through the Cloud
Smart technology works by sending and receiving data from the chosen smart device, be it a thermostat or a video surveillance system, to your smartphone. It does this through the cloud, but there’s a catch—these connections are often unencrypted and unsecured, meaning that anyone who knows where to look can hijack the transmission and steal that data. If you are going to implement smart technology for your company or home, be sure to look for solutions that come with encryption capabilities, thus securing your connectivity through the cloud.
Be Careful About Permissions
Depending on the application, you might notice that it asks for permissions to use various other applications or hardware on your device, like the camera, microphone, or other data found on your device. Be very careful with these permissions. You must be sure of what permissions you are granting before you actually do so. Depending on what permissions are granted, you might accidentally opt into data harvesting. Furthermore, the more permissions you grant without understanding what they are doing, the more likely you are to get hacked, so it’s always better to err on the side of caution with smart technology.
You may have already noticed, but many of the challenges presented above can be mitigated through understanding the nature of what technology you are implementing and how you are using it. Always understand the details for any device you implement on your infrastructure before doing so, and if you don’t, consult professionals who make it their life’s work to help people like you improve their relationship with technology.
Net Activity can help you implement smart technology solutions for your office, but we can do so in a way that prioritizes security in all senses of the word. To learn more about what we can do to help you protect your business and its assets, reach out to us at 216-503-5150.