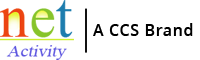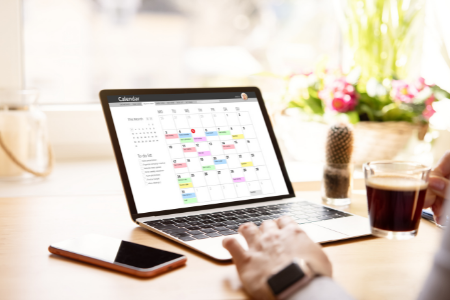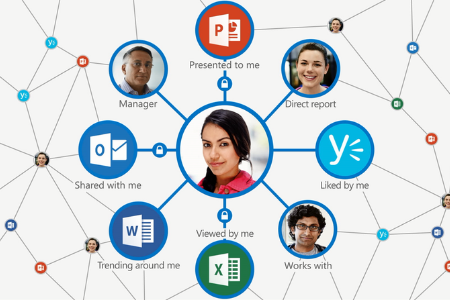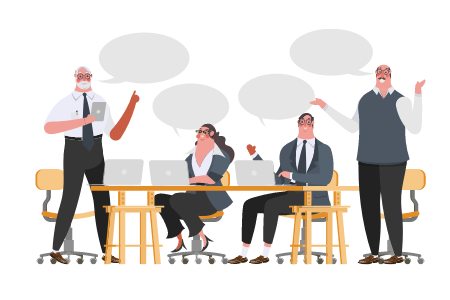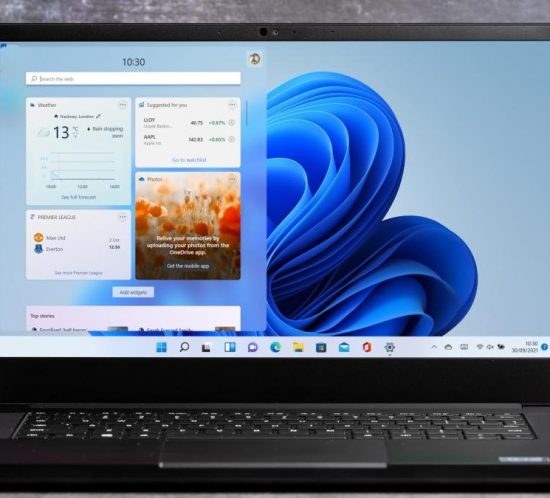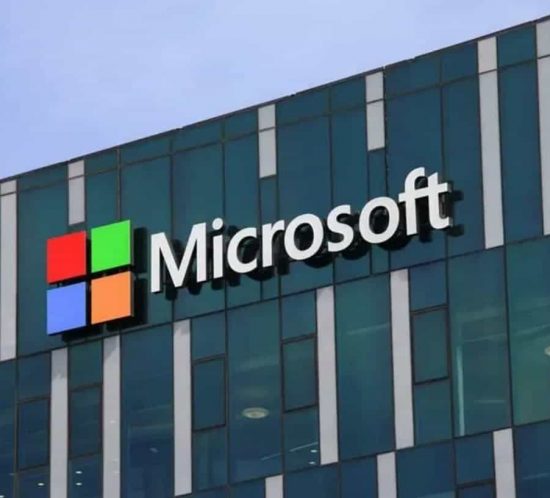How To Give A Knockout PowerPoint Presentation
It’s not easy to stand in front of a group of people and deliver a PowerPoint presentation. But don’t worry, here are some tips and tricks that will help you give presentations that will impress your audience.
Understand your target audience
Before preparing your presentation, do some research about your target audience. Think about what kind of presentation they would enjoy. What sort of media do they prefer most, and what kinds of images and typefaces should you use to pique their interest?
Doing your homework on your audience will help ensure your PowerPoint presentation receives the full attention of your audience.
Talk about one idea per slide
Never cram several topics into a single slide, as this can overwhelm your audience. Instead, concentrate on one theme or topic per slide. This will help your audience better comprehend the message you’re trying to get across.
Use images instead of bullet points
Using pictures, graphical elements, or other visual components instead of bulleted lists, can help you command more attention during your presentation. Images can help your audience focus more on what you’re saying instead of reading what’s on the screen.
Use white space to enhance readability
White space, also known as negative space, is a design concept that refers to empty spaces in a layout. It isn’t always white; rather, it’s the background of the design, regardless of color or pattern, that doesn’t contain any text or images. When used correctly, white space will draw your audience’s focus to the most essential parts of your presentation.
Practice
Practice delivering your presentation days before a live or recorded event. You can try practicing in front of a mirror or recording yourself to see how well you’re delivering your presentation. Rehearsing several times can help you determine the flow of your presentation and identify areas for improvement.
Keep these tips in mind the next time you’re making a PowerPoint presentation to increase audience engagement. For more detailed information on how to make compelling PowerPoint presentations, give us a call today.