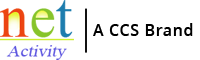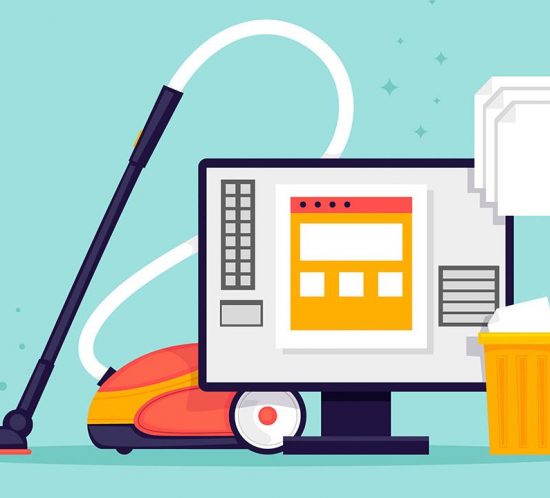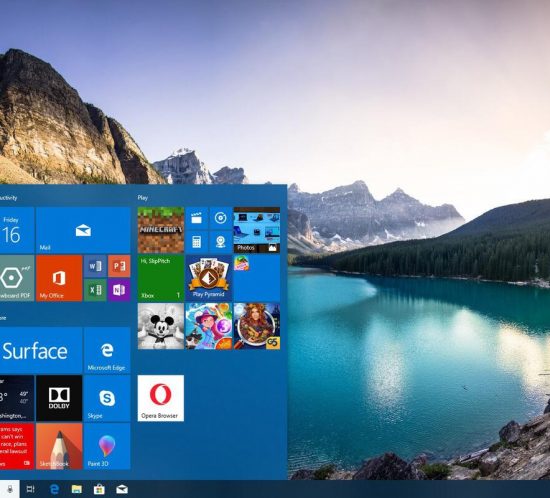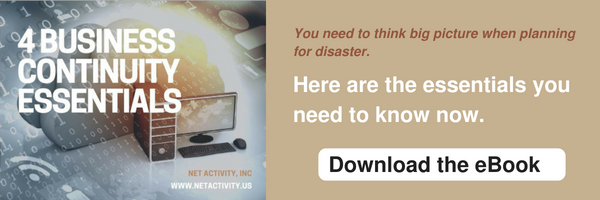Ever Wonder If Your Apps Are Spying On You? Now You Can Find Out
It’s no secret that some applications are a little too interested in us and what we’re doing.
We’ve all had this experience. You might be talking to a friend about a new product that you’d like to try. Or perhaps you’ve discussed somewhere you’d like to visit.
Then the next time you go online you see adverts for the exact things you were talking about.
It’s more than a coincidence, surely???
Until recently, we haven’t had a lot of control over what information our apps are gathering about us.
Android and iOS first stepped up to give us more power over our online privacy. We were given the ability to control which apps could access our data, and sensitive things like our camera and microphone.
But while it’s easy to think of this only being an issue with phones… laptops have the same problems.
So here’s some great news. Microsoft’s testing a new feature in Windows 11 to put the power back in our hands.
It’s currently testing a new feature – called Privacy Auditing – which allows you to see which applications have been accessing sensitive hardware, like your webcam and microphone.
You’ll also be able to see if your screenshots, messages, and even your contacts and location data have been accessed. And there’s a log of which apps accessed this info, and when.
When launched, the feature will be available in your Privacy & Security menu, under App Permissions.
There you’ll be able to see a full list of what’s been accessed, by which app, and when. It should become your first port of call if you suspect any suspicious activity is taking place on your device.
When the feature is released, it will be a great tool to check periodically to help you avoid malicious activity and to make sure your sensitive data remains in the right hands.
In the meantime, if you’d like someone to look over the data permissions on your business’s devices, get in touch.