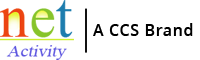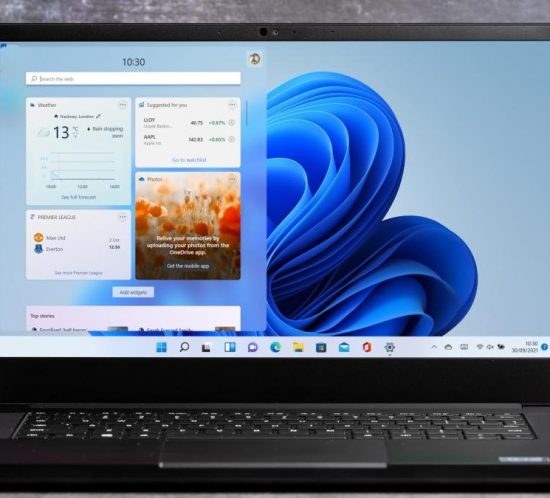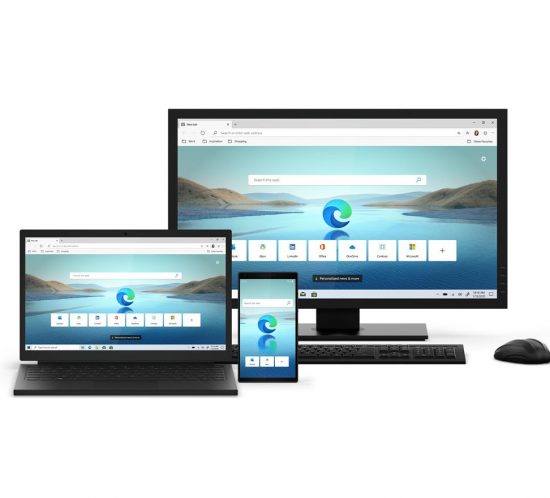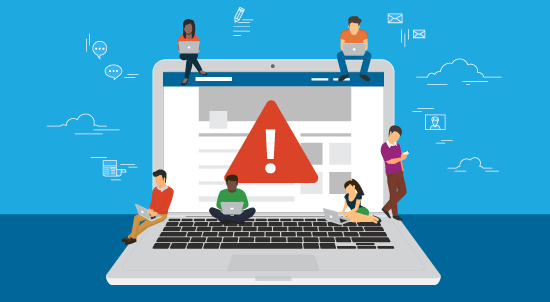VoIP Deep Dive: Discover the best VoIP Service For Your Business
The telephone has been a part of business processes since it was invented, with businesses quickly taking advantage of the new features that telephony has introduced as it has improved over the years. VoIP—Voice over Internet Protocol—is the latest improvement, and as such, offers businesses a lot of great benefits to embrace.
First, let’s take a dive into these benefits and explore how you might see improvements through adopting VoIP.
VoIP Offers the Mobility that Modern Businesses Often Need
As recent events have definitively shown, the capability to work from places other than the office is a valuable one for an organization and its team members to have. Due to its use of the Internet as its network, your team’s phone connections can follow them to wherever they happen to be working.
With today’s VoIP options working as a softphone on a computer or as a mobile application, you can be confident that your team members will still have the communication tools that many offices rely on, without forcing them to be tied to their workstation.
VoIP Offers All the Features of Traditional Telephony… Plus Some
Businesses need their phones to do more than just receive and make calls. Nowadays, there’s a laundry list of additional features that businesses often need. Rest assured, a phone company is happy to enable these features—it’s just going to cost a lot more.
VoIP offers the same, without the added costs. All of these features are included in the software, along with some (like instant messaging and video conferencing) that many telephone service providers don’t offer.
VoIP Simplifies Your Business’ Infrastructure
We also need to touch on the fact that VoIP, unlike traditional telephony, doesn’t rely on its own network to function. Like we said before: VoIP uses the Internet.
Traditional telephony, on the other hand, requires that each telephone have a dedicated connection. Regardless of how big or small your team is, that’s going to add a significant bit to your business’ necessary infrastructure. Plus, that’s without mentioning how much of a hassle it can be to add new lines throughout your office. VoIP’s use of the Internet eliminates all that.
Of Course, Don’t Forget that VoIP Helps Save Money
This is perhaps the biggest benefit that Voice over Internet Protocol brings: you’re already paying for your Internet services. By using them as your telecommunications network, you’re getting more value for the price. Compare that to actively having to pay for your telephone service each month in addition to your Internet services, and there really isn’t much of a comparison. VoIP wins.
So, how do you decide which type of VoIP service will work best for your business? Here are your options:
Device-based VoIP services
With this service, you will need to purchase a VoIP device from a service provider and plug it into your existing landline phone to be able to make free calls within the United States. Examples of device-based VoIP services include MagicJack and Ooma.
Software-based VoIP services
This is the most common type of VoIP, and many of us already use it on a daily basis. You either access a web-based application or install software on your computer. You then use your computer’s audio and video input and output devices to communicate with others. Popular examples of software-based VoIP services are Skype and Zoom.
Mobile VoIP services
Like software-based VoIP services, mobile VoIP comes in the form of an app. However, the latter is installed on mobile phones instead of computers, enabling you to make and receive calls wherever you are. Three of the most popular mobile VoIP services are Microsoft Teams/Skype, WhatsApp, and Google Meet.
Business VoIP services
Business VoIP services are more cost-effective than traditional landlines. They offer a variety of useful features, such as video and audio conferencing, screen sharing, interactive voice response, automated attendants, call queues, and call reports. You also get complete technical support when you sign up for a business VoIP service.
VoIP for business can either be on-premises or cloud-based. For on-premises VoIP systems, businesses need to purchase all the equipment and house these in their office. This alone requires huge capital expenses. On top of that, businesses have to pay fees for system maintenance, repairs, and upgrades regularly. The upside is that you’ll have total control over your hardware.
On the other hand, when you choose cloud-based VoIP systems, you outsource your phone system to a VoIP provider. This eliminates the need to purchase hardware or invest in maintaining the systems as your provider will handle everything for a fixed monthly fee. You can also scale services easily. The downside is that you’re not in total control of the hardware, and you need to rely on your provider’s expertise to ensure system reliability and security.
Want to learn even more about VoIP? Talk to our professionals today.