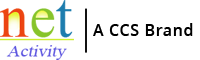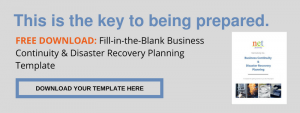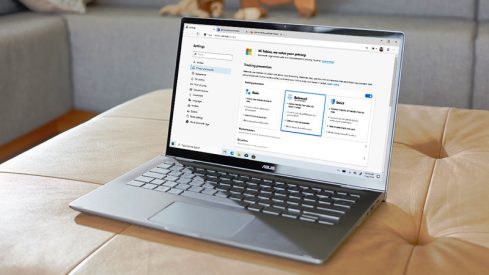Once Disaster Hits, Everyone Says, “I Wish I Would Have…”
Two years ago, no one could have predicted that countless businesses would shift to a remote work model. The pandemic hit hard and fast, and small businesses had to think on their toes. Many had only a few weeks to adapt. It was stressful and extremely challenging.
Looking back on it, many SMBs wish they’d had a plan in place that would have made things easier. When the pandemic hit in February/March 2020, SMBs had to absorb the huge cost of getting their employees up and running off-site. Not only was it costly, but it also took a lot of coordination and on-the-fly planning. This meant things slipped through the cracks, including cybersecurity.
As they say, hindsight is 20/20. You may wish you had a plan in place or had more time, but you didn’t. A vast majority didn’t. However, you can still plan for the future! While you never know when disaster is going to strike, you CAN be prepared for it. Whether that disaster is a pandemic, flood, fire or even hardware failure, there are steps you can implement today that will put you in a better place tomorrow. Here’s how to get started.
Put Your Plan Into Writing.
First and foremost, you should have a standard operating procedure to call on should something go wrong. For example, in early 2020, many SMBs didn’t have a security plan in place, let alone a remote work security plan. They had to make it up as they went, which just added to the challenges they were already experiencing.
To get over this challenge, work with an experienced IT services company or managed services provider (MSP) to put together a plan. This plan should include a cybersecurity protocol. It should define what malware software employees should be using, what number they should call for 24/7 support, who to contact when they receive suspicious e-mails, how to identify suspicious e-mails and so on.
More than that, it should outline exactly what needs to happen when disaster strikes. Pandemic? Here’s how we operate. Fire? Here’s what you need to know. Hardware failure? Call this number immediately. The list goes on, and it can be pretty extensive. This, again, is why it’s so important to work with an MSP. They’ve already put together plans for other SMBs, and they know where to start when they customize a plan with you.
Invest In Security And Backups.
While every business should have network security already in place, the reality is that many don’t. There are a ton of reasons why (cost concerns, lack of time, lack of resources, etc.), but those reasons why aren’t going to stop a cyber-attack. Hackers don’t care that you didn’t have time to put malware protection on your PCs; they just want money and to wreak havoc.
When you have IT security in place, including firewall protection, malware software, strong passwords and a company-wide IT security policy, you put your business and all your employees in a much better place. All of this should be in place for both on-site employees and remote workers. With more people working from home going into 2021, having reliable IT security in place is more important than ever before.
On top of that, you should have secure backups in place. Investing in cloud storage is a great way to go. That way, if anything happens on-site or to your primary data storage, you have backups you can rely on to restore lost or inaccessible data. Plus, having a solid cloud storage option gives remote employees ready access to any data they might need while at home or on the go.
Where Do You Begin?
Some SMBs have the time, money, and resources to invest in on-site IT personnel, but most don’t. It is a big investment. This is where partnering with an experienced IT services firm can really pay off. You may have employees in-office or you may have a team working remotely – or you may have a mix of both. You need support that can take care of everyone in your organization while taking care of the data security of the business itself. This is where an IT partner like Net Activity comes into play. They are someone you can rely on 24/7 and someone who will be there for you during a pandemic or any other disaster.