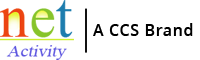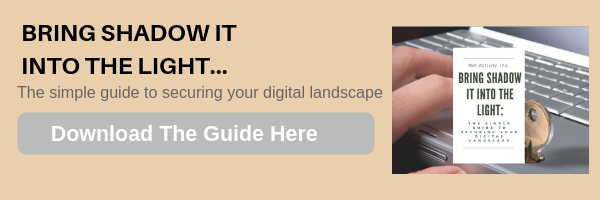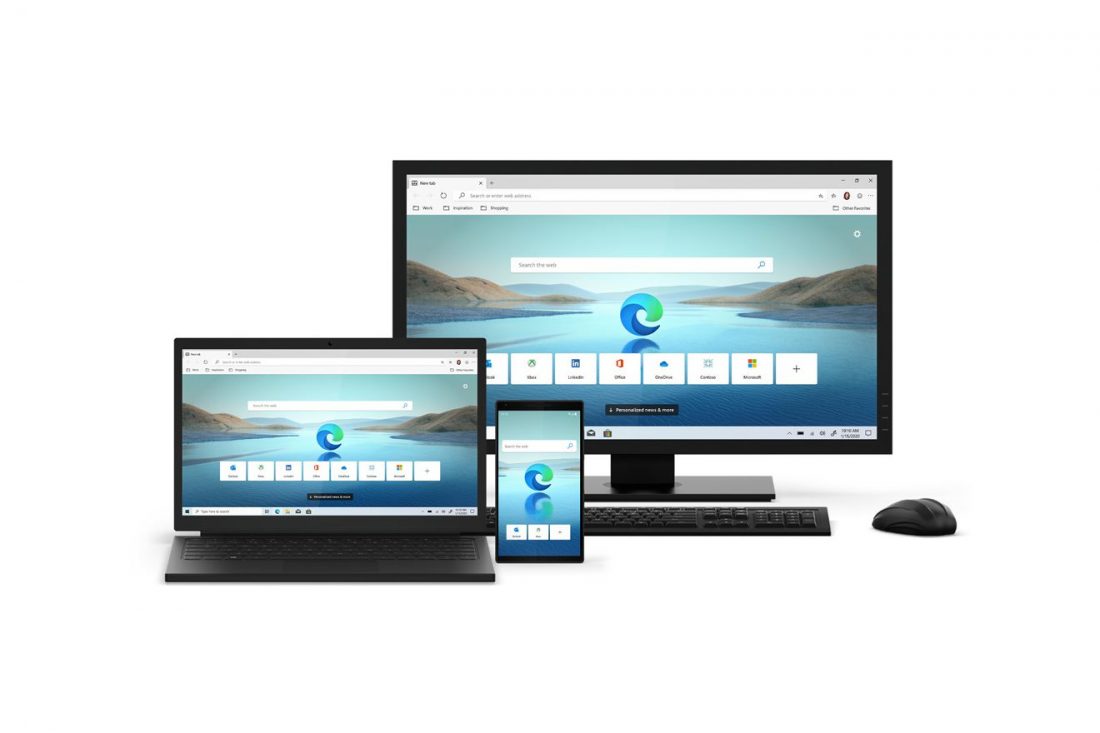What is proactive cybersecurity, and how do you implement it?
To keep cyberthreats at bay, you need proactive cybersecurity solutions in your arsenal. They identify and contain threats before they wreak havoc on your systems and cause significant productivity and financial losses. Here’s all you need to know about proactive cybersecurity and how to implement it.
What is proactive cybersecurity?
Traditional cybersecurity is reactive — your IT team or managed IT services provider (MSP) will be alerted of a cyberattack after it has happened, leaving them to alleviate the impacts. In contrast, proactive cybersecurity is preventative — it takes into account all potential threats and seeks to identify vulnerabilities so that they can be addressed before they lead to larger, downtime-causing issues.
Many organizations have adopted proactive cybersecurity measures along with reactive ones and are now reaping the benefits, including the ability to stay one step ahead of cyberthreats and improved data compliance.
How to implement proactive cybersecurity
In adopting a proactive approach to cybersecurity in your organization, you must follow these steps:
- Understand the threats you’re facing
Before you can work toward preventing cyberattacks, you must know exactly what you’re up against. Seek the help of your in-house IT staff or MSP in identifying the types of attacks that are most common in your industry. - Reevaluate what it is you’re protecting
Once you have a list of the biggest threats to your organization, you need to take stock of how each can damage the various components of your network. Map out every company device that connects to the internet, what type of data they have access to (regulated, mission-critical, low-importance, etc.), and what services are currently protecting those devices. - Choose proactive cybersecurity measures to put in place
Depending on the risks and assets uncovered in steps 1 and 2, your IT team or MSP may recommend any of the following measures:
Proactive measure | What it entails |
| Security awareness seminars for all internal stakeholders | Train everyone from the receptionist to the CEO about effective security practices such as password management, proper mobile device usage, and spam awareness. |
| Updated anti-malware software or cloud-based service | Protect your data and systems against the latest and most menacing malware. |
| Routine software patches and upgrades | Minimize the chances of leaving a backdoor to your network open. |
| Web filtering services | Blacklist dangerous and inappropriate sites for anyone on your network. |
| Perimeter defenses (e.g., intrusion prevention systems and hardware firewalls) | Scrutinize everything trying to sneak its way in through the borders of your network. |
| Policy of least privilege | Limit users’ access only to the data they need to fulfill their tasks. |
| Data segmentation | Rank data according to sensitivity and build micro-perimeters around high-value datasets. |
| Full-disk encryption | Make data stored in computers and portable devices unreadable so that if these machines are stolen, the files they have inside remain secure. |
| Virtual private networks | Make data transmitted across unsecured connections unreadable so that intercepting it would become futile. |
| Strict access controls | Prevent unauthorized access to accounts by using strong passwords, multifactor authentication, and auto screen locks and logouts for idle users. |
| AI-powered network monitoring | Identify suspicious user and software behaviors such as employees accessing files outside their departments. |
If you’re looking to implement a proactive cybersecurity strategy to protect your business’s critical systems, give our professionals a call today. We’ll assess your needs and recommend the best, most effective solutions to address them.